|
|
|
|
|
|
|
|
- Overview
- The ribbon
- "File" group
- "Style" group
- "Clipboard" group
- "Edit mode" group
- "Zoom" group
- "Editing" group
- "Find" group
- "Library" panel
- "Modifier" panel
Diagram Editor (WINDEV): ribbon and panels
The Diagram Editor includes many features accessible via: - The ribbon: open, save, search, print, etc.
- The "Library" panel, which presents the different elements that can be used in the diagram.
- The "Modifier" panel, which allows you to edit and configure the current element.
The ribbon of the Diagram Editor control allows you to perform all the basic actions on a diagram.
This ribbon contains the following groups: - File: Used to open, print or save a diagram.
- Style: Used to define the style of elements.
- Clipboard: Used to manage the clipboard (copy).
- Zoom: Used to zoom the diagram in or out.
- Edit mode: Enables freehand drawing.
- Action: Used to redo or undo an action.
- Editing: Used to manage the display options.
- Find: Allows you to search the diagram.
"File" group The File group allows you to open, exporter, print or save a diagram. You can: - Create a new diagram.
- Open an existing diagram file.
- Export the current diagram to PNG or SVG.
- Print the current diagram. The print configuration window is displayed (with a preview of the document). You can configure:
- the printer properties: Printer name, orientation, print mode, number of copies.
- the pages to print: all pages, current page or a selection of pages (pages separated by '-' for a selection, page separated by ',' for independent pages).
You can also:- preview the different pages to print.
- export as a PDF file or as an email with the attached PDF file ("Export" button).
- Save the current diagram. This option saves the diagram in its current state. You can save the current file or use the "Save as" option.
"Style" group The Style group allows you to apply the formatting of an element to another element. To use this option, simply: - Select an element to copy its formatting.
- Select "Format painter" in the ribbon.
- Click the desired element. The formatting of the first element will be applied to the second element.
Remark: You can copy the formatting of a given element and apply it to a different type of element (e.g., a circle and a rectangle). "Clipboard" group The Clipboard group allows you to copy the contents of the selection. This content can then be pasted into another application (notepad, etc.). Remark: The copy can also be performed via the context menu of the selection. "Edit mode" group In the Edit mode group, you can enable or disable the "Freeform" mode. If this mode is enabled, the mouse cursor turns into a brush and allows for "freehand" drawing in the diagram editor. To return to the standard editing mode, simply click the "Freeform" option again. "Zoom" group The Zoom allows zooming the diagram in and out. You can: - Display the diagram at 100% zoom.
- Display the diagram so that all elements of the diagram are shown ("Fit to window")
- Customize the zoom.
"Editing" group The Editing group contains the display options of the elements in the diagram. You can: - Bring the selected element in front of all other elements,
- Send the selected element behind all other elements,
- Move the selected element forward or backward one level,
- Group selected elements,
- Ungroup the selection.
"Find" group The Find group allows you to find a given text in the diagram. To perform a search: - Click the search box in the ribbon (or press Ctrl + F).
- Enter the text you want to find. Matching elements are selected as you type. The arrows allow you to select the next element if the diagram contains several results.
The "Library" panel presents the different elements that can be inserted in the diagram. Each pane of the Library panel corresponds to a diagram. This diagram contains the different elements or images that can be reused in the diagram editor. The Library panel allows you to: - Create elements in the diagram (drag images and drop them onto the diagram).
- Create a custom library ("New library" option of the
 button). This option saves a library file with a ".wddiag" extension. This file appears in the Library panel. You can move the elements in the current diagram to this panel to import them into the library. button). This option saves a library file with a ".wddiag" extension. This file appears in the Library panel. You can move the elements in the current diagram to this panel to import them into the library. - Load a custom library ("Load a library" option of the
 button). button).
The "Modifier" panel provides information about the selected element and, if necessary, allows you to edit this information. 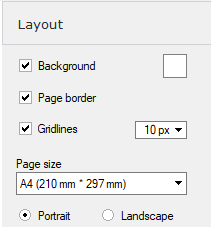 Characteristics of the page Thus, the "Modifier" panel allows you to: - Format the text in a text area: font, size, position, etc.
- Define the characteristics of a shape: Background color, border color, border style, etc.
- Define the characteristics of connectors: routing, style of the starting image, style of the ending image, etc.
- Define page options, etc.
|
|
|
|
|
|
|
|
|
|
|
|
|
|
|
|
|
|
|
|