|
|
|
|
|
|
|
|
|
|
- Overview
- Configuring the robot parameters
- Alert options
- Alert by WDBal
- Alert by email
- Using a specific program
- Configuring the status report
Monitoring robot: Robot settings
From the monitor, you can change the configuration options: - of the robot,
- of the Robot controller,
- of the monitor.
Configuring the robot parameters The robot parameters correspondent to the parameters specified in the wizard for configuring the robot. To display the parameters of the robot: - In the menu, go to the "Settings" group, select "Configure" and then "Parameters of the monitoring robot".
- A window shows the characteristics of the robot:
- Name, computer, access directory.
- Alert options. These options can be configured for:
- alert via WDBal,
- alert via Email,
- alert via third-party program,
You can configure the reports sent via Email or WDBal.
Alert by WDBal The "WDBal" tab is used to configure the sending of error reports via the PC SOFT messaging named WDBal. To use this mode of alert message, the database of Control Centers must be accessible from the computer where the robot is installed. If the option for sending messages via WDBal is enabled ("Send via WDBal enabled" option checked), this alert mode will be used by default for all the checks in the monitor. Each user can then define specific parameters The "Configuring WDBal" section is used to define the access mode to the data of Control Centers: - In network sharing mode: data file directory.
- In HFSQL Client/Server mode: server used, port and database, as well as user and password..
Alert by email The "Email" tab is used to configure the sending of error reports by email. To use this mode of alert message, an SMTP server must be accessible from the computer where the robot is installed. If the option for sending messages via email is enabled ("Send via email enabled" option checked), this alert mode will be used by default for all the checks in the monitor. Each user can then define specific parameters The "Email settings" section allows you to define the characteristics of the SMTP server used: - SMTP server and port.
- User and associated password to use the SMTP server.
- Security used.
Using a specific program The "Other program" tab allows you to: - configure the error report to be sent to a specific program. This third-party program will handle the alert messages.
To use this mode of alert message, specify the path of the desired executable. This executable must be accessible from the setup computer of the robot. - specify a Webhook. The webhook will be called after each test execution, by passing a JSON file as parameter.
To use a webhook, just specify the URL of the webhook to call.
Send the error report to a third-party programIn this mode, the error report is an XML file. The path of the error report will be passed in command line to the specific program and it will have to be processed by this program. The format of the XML file is as follows: <Test>
<NumeroTest>%1</NumeroTest>
<NomTest>%2</NomTest>
<CategorieTest>%3</CategorieTest>
<PrioriteTest>%4</PrioriteTest>
<SyntaxeTest>
%5
</SyntaxeTest>
<SolutionTest>
%6
</SolutionTest>
<DateErreur>%7</DateErreur>
<HeureErreur>%8</HeureErreur>
<MessageErreurPersonnel>
%9
</MessageErreurPersonnel>
<MessageErreur>
%10
</MessageErreur>
</Test>
<Test>
...
</Test> In this code: - %1 = Number identifying the test
- %2 = Name of the test
- %3 = Name of the test category
- %4 = Priority of the test
- %5 = Syntax of the test (associated parameters)
- %6 = Solution proposed for the test
- %7 = Date of the error
- %8 = Time of the error
- %9 = Error message specified in the form of the test
- %10 = Error message returned by the robot
If the option for sending messages via another program is enabled ("Send via another program enabled" option checked), this alert mode will be used by default for all the checks in the monitor. Webhook call
The call will be made after each executed test, passing a JSON file as parameter. The JSON file has the following format: {
"RobotName": "Nom robot",
"ControlName": "Nom du contrôle",
"ControlCategory": "Nom de la catégorie",
"Severity": "Niveau erreur"
"ResponsibleList": "Responsable",
"FirstError": "DateHeure de la première erreur",
"ErrorMessage": "Message d'erreur",
"IsError": 0/1
"CustomError": "Message personnalisé"
} The elements in the JSON file are: - RobotName: monitoring robot name (useful if you have several robots in your organization and want to direct them all to the same webhook).
- ControlName: control name.
- ControlCategory: name (label) of the control category.
- Severity: level of control severity. In version 26, this parameter is always set to "Error".
- ResponsibleList: list of users receiving alerts for this control.
- FirstError: date and time of first reported error. This member can be used to determine how much time has passed since an error was detected in a given check.
- IsError: Boolean indicating whether the control is in error.
- ErrorMessage: control error message.
- CustomError: additional error message (entered in control parameters, from robot monitor).
Note: If you want to create a Webhook in WEBDEV: - Create a WEBDEV project with a blank Active WEBDEV Page.
- In the Active WEBDEV Page:
- Declare the export structure:
STWebHookExport is Structure
RobotName is string
ControlName is string
ControlCategory is string
Severity is string
ResponsibleList is string
FirstError is DateTime
ErrorMessage is string
IsError is boolean
CustomError is string
END
gtabInfoWebhook is array of STWebHookExport
- Retrieve and deserialize data before using it:
bufDonnéesPOST is Buffer = PageParamètre(paramBuffer)
Deserialize(gtabInfoWebhook,bufDonnéesPOST,psdJSON)
Configuring the status report The "Configuring the status report" tab is used to configure the subject of the message sent (by email or by WDBal).
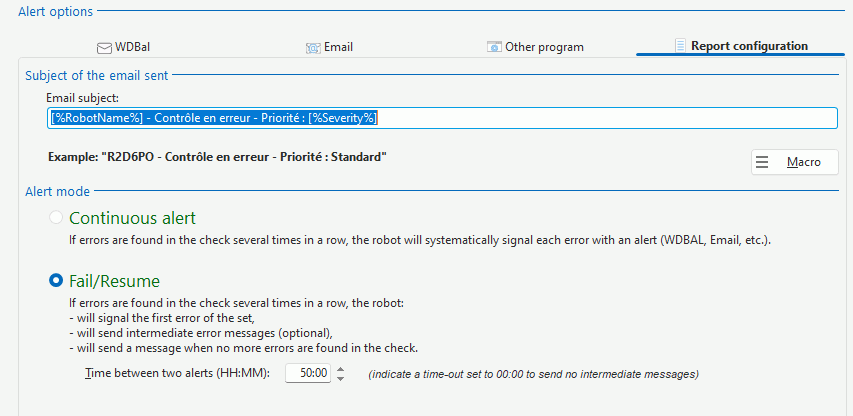 - The "Object of email sent" section is used to build the title of the message. Macros are used to get specific information (name of the robot, number of checks in error, ...).
- The "Alert mode" section is used to choose the alert mode:
- "Continuous alert" mode (by default):
If a given check encounters errors multiple times in a row (for example, if the server does not respond for several minutes), the robot will systematically send an alert for each error. - "Fail/Resume" mode
If a given check is in error several times in a row (if the server does not respond during several minutes for example), the robot will perform the following operations:
1. The robot will send an alert when the first error is detected.
2. The robot will send intermediate alerts every xx minutes. The timeout between each send operation can be configured.
You also have the ability to send no intermediate message.
3. The robot will send a message when the check is no longer is error (if the server is restarted for example).
Remarks:- The "Fail/Resume" mode applies to all the checks (it cannot be specified for a specific check).
- If this mode is enabled and if the robot monitors sensitive elements, we advise you to send intermediate messages.
- Example of progress:
| | | | | Time | Status of the check | Continuous Alert mode | Fail/Resume mode |
|---|
| Time T | Check with errors | Alert send | Alert send | | Time T+1 | Check with errors | Alert send | No alert send | | Time T+2 | Check with errors | Alert send | No alert send | | Time T+3 | Check with errors | Alert send | No alert send | | Time T+4 | Check with errors | Alert send | No alert send | | Time T+5 | Check correct | No alert send | Alert send |
Esta página también está disponible para…
|
|
|
|
|
|
|
|
|
|
|
|
|
|
|
|
|
|
|
|