|
|
|
|
|
|
|
|
|
|
- Overview
- Resizing columns
- Tip
- Automatically adjusting the column size
- Changing the order of columns
- Tip
- Freezing columns
- Performing a search in the columns
- Tip
- Displaying the column content on several lines
- Copying the column
FAA: Manipulating columns in a Table field
The Table controls displayed in a window allow the end user to perform several operations. Some features are automatic, while others require simple changes in the application. This help page presents the Automatic Application Features (AAF) available for columns in Table controls: Note: These Application Automation Features (AAF) are also available on TreeView Table control fields.. The user can easily resize the columns found in a Table control. To resize the columns found in a Table control: - Hover the column separator.
- When the cursor tuns into a double arrow, keep the left mouse button down.
- Move the column separator to get the desired width.
Example: 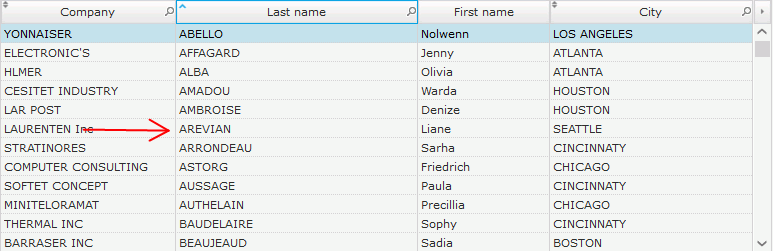 The first column is too small to
to see the entire name of companies. 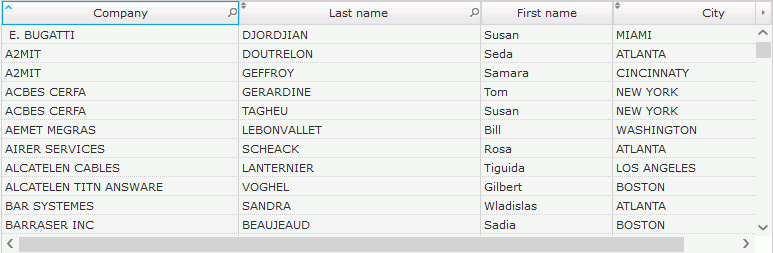 The first column was enlarged. Tip To automatically adjust the size of the column to the longest text it contains, simply double-click the column separator (to the right of the title of the desired column). Remark: For automation to be available, the "Resizable" option must be ticked in the "General" tab of the column description. Automatically adjusting the column size At any time, the user can make the columns of a Table control fit their content. To make the columns of a Table control fit to the content: - Right-click the column title. A context menu appears. This context menu is related to the current column.
- Select "Adjust all columns".
- Columns automatically resize to fit their content.
Remark: For automation to be available, the "Resizable" option must be ticked in the "General" tab of the column description. Changing the order of columns The end user can easily reorganize the columns in a Table control. To do so, the following operations must be performed: - Click the heading of the column you want to move, and hold the left mouse button down.
- Move the column to its new position and release the left mouse button.
Example: In this example, the LAST NAME column moves before the COMPANY column: Tip To add this functionality, check the "Moveable" option in the "General" tab of the column description.. It is possible to fix a column to view its contents: the column is fixed to the edge of the Table field and, if required, the horizontal scrollbar allows access to the other columns of the Table field.. You can freeze or unfreeze the columns of a table: - with the mouse:
- Hover over the left side of the title of the last column to be fixed.
- When the mouse cursor turns into an opened padlock, click with the left mouse button. The selected column and all columns to the left of this column will be fixed. These columns will remain fixed.
To unfreeze columns, follow the same steps. - with the context menu of the column:
- Right-click the title of the column to be fixed. A context menu appears. This context menu is related to the current column.
- To freeze the column, select "Freeze column to the left". A checkmark appears to the left of the option. The selected column and all columns to the left of this column will be fixed. These columns cannot be moved anymore..
- To unfreeze the columns, open the context menu of a fixed column and uncheck "Freeze columns to the left". The checkmark no longer appears. The selected column and all columns to the right of this column will no longer be fixed.
Example: 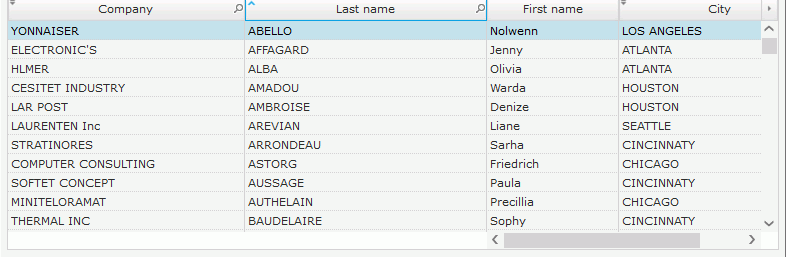 The Name column has been fixed. The Company and Name columns can no longer be moved Tip: To add this functionality, check the "Resizable" option in the "General" tab of the column description. Performing a search in the columns To perform a search in a Table control, you must: - Click the search icon in the column title. An input area is displayed.
- Enter the first letters of the search item. The first corresponding element is automatically selected in the Table control.
Remarks: - To add this feature, check "Search/filter" in the "General" tab of the column description.
- You also have the ability to filter the elements displayed in a Table control. For more details, see Filter in the columns of a Table control.
Tip You can also search as you type. Simply: - Sort the column where the search must be performed (this column must have a search icon).
- Enter the first letters of the search item. The first matching element is automatically selected in the table.
Displaying the column content on several lines In some cases, columns are too narrow to display all the information. The column must be enlarged. But in some cases, the column becomes as wide as the table itself! To avoid these operations, use the context menu of the column: - Right-click the column title. A context menu appears. This context menu is related to the current column.
- Select "Display over several lines".
- The column content is automatically displayed on several lines.
Remarks: - The content of the table column must contain space characters in order to be displayed on several lines.
- To display all the text columns as multiline columns, check "Multiline text columns" in the "Details" tab of the description window of Table control.
- Like with all the AAF context menus, you can configure the default options available in the Table control. For more details, see Configuring the AAF menus.
- Through programming:
- AAFDisable deletes the menu option when used with the aafDisplayOnSeveralLines constant.
- when the Multiline property is used on a column, it allows you to know whether the column is displayed in multiline mode.
To copy the data found in a column of a Table control: - Right-click the column title. A context menu appears. This context menu is related to the current column.
- Select "Copy the column".
- The column content is automatically copied to the clipboard and it can be pasted in any application.
Remark: As with all context menus offered by the FAA, it is possible to configure the options proposed by default by the field Table. For more details, see Configuring the AAF menus.
This page is also available for…
|
|
|
|
|
|
|
|
|
|
|
|
|
|
|
|
|
|
|
|